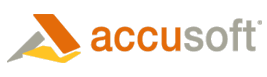
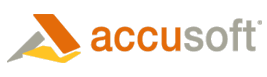
| Getting Started with PCC > Installation > Linux > Linux Installation |
Prizm Content Connect (PCC) installation is designed to be very straightforward for Linux environments. Follow the steps provided in this section.
 |
You need to uninstall the prior version of PCC before installing the new version. |
Some steps may be specific to a particular Linux distribution; these steps will be labeled as being specific to one of the following:
 |
The hash sign (#) is used to represent the command prompt. Do not include it when entering the commands. |
 |
Make sure you log in as root to the machine. |
Red Hat, Fedora, CentOS, and older Linux Distributions
32-bit: prizmcc_<version>.i686.rpm
64-bit: prizmcc_<version>.x86_64.rpm32-bit: prizmconverter_<version>.i686.rpm
64-bit: prizmconverter_<version>.x86_64.rpmDebian (Ubuntu) Linux Distributions
Example # yum install –-nogpgcheck prizmcc_<version>.x86_64.rpm
# yum install -–nogpgcheck prizmconverter_<version>.x86_64.rpm
32-bit: prizmcc_<version>.i386.deb
64-bit: prizmcc_<version>.amd64.deb32-bit: prizmconverter_<version>.i386.deb
64-bit: prizmconverter_<version>.amd64.deb
Example # sudo apt-get install gdebi-core
# sudo gdebi prizmcc_<version>.amd64.deb# sudo apt-get install gdebi-core
# sudo gdebi prizmconverter_<version>.amd64.deb
Generic .tar.gz Distribution
We also provide a generic .tar.gz package. You will need to install the dependencies described in the Requirements section. Once the dependencies are installed, you can install the .tar.gz with the following commands as root:
Example # tar –xzvf prizmcc_<version>.x86_64.tar.gz
# cp –R prizm /usr/share
# cd /usr/share/prizm# tar –xzvf prizmconverter_<version>.x86_64.tar.gz
# cp –R prizm /usr/share
# cd /usr/share/prizm
setup.sh launches the Prizm License Utility (PLU), which is a GUI application. Depending on how you have X11 configured, you might need to run 'xhost +' as the logged in user to allow the PLU launched by the root user to access X11. You can disable X11 access for root by executing 'xhost –' when you are done.
Example # ./setup.sh
Using office at odc_installation=/opt/libreoffice4.2
Select the type of license you want to acquire:
1) Evaluation [e]
2) Deployment [d]
Choose 1 or 2: d
Select the type of deployment license you have:
1) Node Locked [n]
2) OEM [o]
Choose 1 or 2: o
Provide the solution name: PCC9
Provide the OEM license key provided to you: 2.0...
Your deployment license was acquired successfully.
./scripts/pccis.sh start
Starting Prizm Content Connect Information Services...
Starting Nginx process...
Starting PCCIS Watchdog process...
PCCIS Watchdog has been started correctly.
http://127.0.0.1:18681/PCCIS/V1/Service/Current/Info
You should receive a response like this:
Example {"serviceStatus":"running","licenseStatus":"licensed as 'PCC9'","instances":[{"serviceStatus":"running","pccisVersion":"9.0.1023.5421","runtimeVersion":"4.0.30319.17020","operatingSystem":"Unix 3.13.0.24","startTime":"2014-07-15T16:37:59.8831600Z","instanceId":"ip-10-7-149-236","childServices":[{"name":"PCC Imaging Proxy Server","serviceStatus":"running","version":"9.0.1023.4357"},{"name":"PCC Imaging Conversion Service","serviceStatus":"running","version":"1.0.0023.4890"},{"name":"PCC Raster Conversion Service","serviceStatus":"running","version":"2.0.0023.4222"}]}]}
PCC will not work on a CentOS 5.x system with the default LibreOffice. For this purpose you need to download and install LibreOffice from libreoffice.org as described below:
LibreOffice Desktop Integration for Linux is not needed; you do not need to complete those steps.
The LibreOffice installation might fail if you have LibreOffice or any other application already listening on any of the following ports: 18580, 18584, 18585, 18586, 18590, 18591, 18592, 18593, 18680.
By default, Prizm Content Connect installs the proxy service on port 18680 and uses 3 of the following ports for conversion purposes: 18580, 18584, 18585, 18586, 18591, 18592, 18593. You can add more ports as your traffic increases.
Example Office Document converter installation base directory #odc_installation=/usr/share/prizm/libreoffice odc_installation=/opt/libreoffice4.3
Your installation is now complete.
The following commands should all be run as root. Additionally, if prompted for addition/removal permission, then yes/no should be entered as the response.
Example
Example /usr/share/prizm/mono/64/bin/certmgr -ssl -m https://servertoadd
As long as the server includes the entire chain to root, this will allow the certificate to authenticate. This will generally be the case for self-signed test certificates. For more complex situations, any required items from the chain will need to be added manually.
Example
The certificate stores the certificates at: /usr/share/.mono/certs/.